CARA MEMATIKAN WINDOWS 10 UPDATE 100% WORK
Hi guys, kali ini S19 akan memberikan tutorial CARA MEMATIKAN WINDOWS UPDATE yang terbukti work.
Windows Update pada windows 10 memang berbeda dengan windows 7 atau 8, karena Windows selalu memberikan hal-hal yang harus di perbaiki di sistem operasi windows 10 untuk mencegah terjadi hal-hal yang berbahaya.
Cara yang saya gunakan berbeda dengan cara website atau blog lain. mengapa?
karena cara saya mengatasi semua update yang berasal dari windows yang memakan internet sangat banyak. Ya mungkin sebagian dari kalian sering bertanya-tanya Kenapa ya internet saya Lemot padahal jaringan saya 4G dan sinyalnya full?
nah, untuk jawaban itu semua adalah karena server host yang mengaktifkan windows update secara tiba-tiba di saat komputer kita ter connect oleh internet atau WIFI.
Apakah Mematikan Update Pada Windows 10 itu Aman?
Untuk pertanyaan tersebut Sebenarnya kita di haruskan untuk melakukan update pada windows 10 kita, mengapa karena seperti yang saya katakan windows memberikan update agar windows 10 kita tidak terjadi sesuatu yang tidak diinginkan seperti data data rusak dan keamanan menjadi lemah sehingga mudah dimasuki virus. karena, pada saat kita mematikan update tersebut otomatiskan data yang mungkin sedang di perbaiki tersebut tiba-tiba ter jeda sehingga menjadi tidak optimal yang menyebabkan data operation system tersebut semakin lama semakin rusak.
ya pada dasarnya, Lebih baik kita menjalankan prosedur yang ada agar terhindar dari kerusakan yang akan terjadi nantinya. Ya saya hanya memberikan sedikit saran saja karena pada dasarnya saya sudah mengalami hal tersebut.
Cara Mematikan Windows 10 Update dan Sistem Operasi Lain yang Memakan Internet yang Banyak
Untuk Caranya sangat mudah, Yaitu:
1. Koneksikan komputer anda denga WIFI atau semacamnya untuk internet.
Windows Update pada windows 10 memang berbeda dengan windows 7 atau 8, karena Windows selalu memberikan hal-hal yang harus di perbaiki di sistem operasi windows 10 untuk mencegah terjadi hal-hal yang berbahaya.
Cara yang saya gunakan berbeda dengan cara website atau blog lain. mengapa?
karena cara saya mengatasi semua update yang berasal dari windows yang memakan internet sangat banyak. Ya mungkin sebagian dari kalian sering bertanya-tanya Kenapa ya internet saya Lemot padahal jaringan saya 4G dan sinyalnya full?
nah, untuk jawaban itu semua adalah karena server host yang mengaktifkan windows update secara tiba-tiba di saat komputer kita ter connect oleh internet atau WIFI.
Apakah Mematikan Update Pada Windows 10 itu Aman?
Untuk pertanyaan tersebut Sebenarnya kita di haruskan untuk melakukan update pada windows 10 kita, mengapa karena seperti yang saya katakan windows memberikan update agar windows 10 kita tidak terjadi sesuatu yang tidak diinginkan seperti data data rusak dan keamanan menjadi lemah sehingga mudah dimasuki virus. karena, pada saat kita mematikan update tersebut otomatiskan data yang mungkin sedang di perbaiki tersebut tiba-tiba ter jeda sehingga menjadi tidak optimal yang menyebabkan data operation system tersebut semakin lama semakin rusak.
ya pada dasarnya, Lebih baik kita menjalankan prosedur yang ada agar terhindar dari kerusakan yang akan terjadi nantinya. Ya saya hanya memberikan sedikit saran saja karena pada dasarnya saya sudah mengalami hal tersebut.
Cara Mematikan Windows 10 Update dan Sistem Operasi Lain yang Memakan Internet yang Banyak
Untuk Caranya sangat mudah, Yaitu:
1. Koneksikan komputer anda denga WIFI atau semacamnya untuk internet.
2. Masuk ke sistemm 'Service'. yaitu kalian hanya tinggal klik di pencarian windows 10 yag berada di pojok kiri bawah atau anda tinggal ketik 'service' maka akan ada tampilan paling atas berlambang gear. lalu anda tinggal enter atau klik dan di layar akan muncul tampilan Tab Service. lihat gambar di bawah ini..

 |
3. nah sekarang ada tiga yang anda harus disable Yaitu :
- Background Intelligent Transfer Service
- Delivery Optimization
- dan Windows Update
nah sekarang cara kalian scroll ke bawah cari bacaan Background Intelligent Transfer Service lalu KLIK KANAN dan pilih STOP nanti hasilnya bacaan Running akan menjadi hilang seperti gambar di bawah ini.
4. Untuk Tahap selanjutnya kalian KLIK KANAN LAGI di Background Intelligent Transfer Service lalu pilih PROPERTIES. nanti akan muncul tab yang berisi properties Background Intelligent Transfer Service tersebut seperti gaambar di bawah ini.
nah di tab tersebut kalian lihat langsung di sana ada bacaan Startup type: di sampingnya kalian ganti menjadi disable setelah itu kalian klik Apply lalu klik OK dan hasilnya di tab service
akan berubah menjadi disable seperti gambar di bawah ini
5. Ok untuk Tahap selanjutnya kalian tinggal ulangi cara tersebut untuk Delivery Optimization dan Windows Update agar berubah menjadi STOP dan DISABLE seperti Background Intelligent Transfer Service di atas. nanti hasilnya akan jadi seperti ini.
nah sekarang selamat Windows Update kalian telah di non aktifkan, TETAPI...
cara ini hanya bertahan cuman satu hari saja. jadi, misalkan kalian lakukan cara ini jam 9 pagi maka windows update kalian akan aktif kembali jam 9 pagi besok harinya.
OK Sekian dulu untuk Tutorial hari ini, mohon maaf bila ada kekurang dan ada kalimat yang salah?
pada dasarnya saya hanya membagikan cara-cara yang saya berikan sesuai yang saya alami dan masih saya lakukan sampai saat ini!
See u next time, Bye.. ^_^
Salam S19.





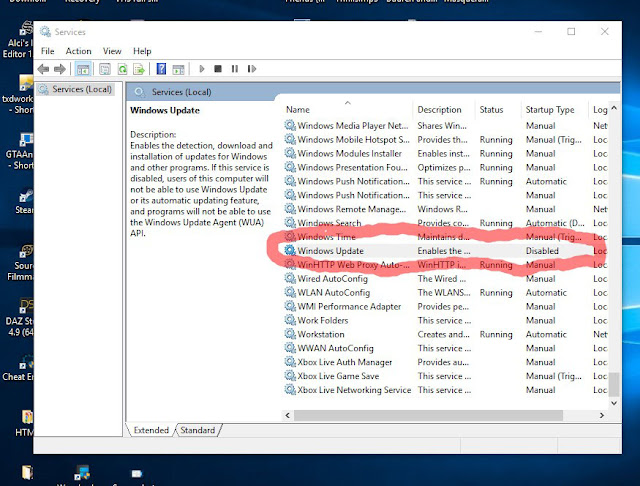

Komentar
Posting Komentar